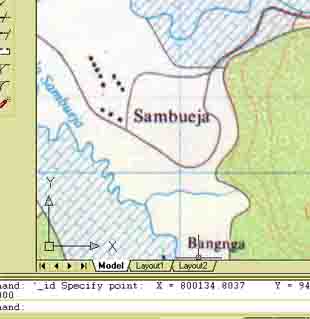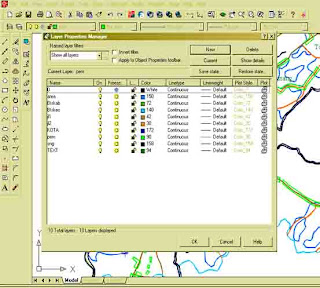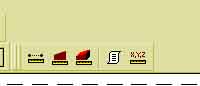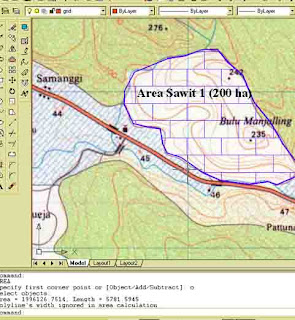Salah
satu software yang digunakan dalam GIS adalah Autocad. Banyak versi pengunaan Autocad
yakni Auotocad land development untuk desain kontruksi tanah, Autocad LT untuk
desain fasiliats listrik, Autocad Mechanical untuk desain Mesin dan Autocad Map
untuk pemeteaan dan lain-lain.
Software
Autocad adalah software universal, jika kita lihat pada versi keluaran sekarang
dengan dulu tidak banyak berubah baik layar window, toolbar, menu dan command
line yang sama, jadi jika anda menguasai Autocad tentu tidak banyak kesulitan
jika mengunakan versi yang terbaru keluaran dari Perusahan software Autodesk
ini.
Autocadmap
digunakan untuk pemetaan menpunyai fungsi yang sama dengan Software GIS lain
yang sering kita gunakan. Dalam posting
ini anda akan mempelajari :
1.
Retifikasi image dan digitasi pada Autocad
Map
2.
Mengetahui cara menghitung panjang,
menghitung luas dan koordinat pada Autocad Map
3.
Layout dan skala peta pada Autocad Map
Fungsi
GIS yang kurang diatas yakni pengelolaan data base / data tabel, mungkin anda
bisa lihat pada posting selanjutnya.
A.
Retifikasi dan Digitasi Image
a.
Retifikasi Image
Salah satu syarat
peta digital adalah harus mempunyai koordinat bumi. Koordinat yang sering digunakan dalam Autocad
map adalah UTM dengan unit meter.
Sumber data yang
digunakan dalam posting ini adalah image peta dari hasil scan dengan file type
Jpeg.
1.
Menu Insert kemudian Raster Image
2.
Browse peta Image format Jpeg pada komputer
anda lalu klik Open
3.
Klik Ok (anda bisa memakai image peta
pada posting ini).
4.
Klik Lalu tarik image (strecth) agar
jelas dilihat
5.
klik layar untuk mengakhiri strecth image.
6.
Gunakan scrool mause anda untuk meng zoom
image agar jelas
7.
Klik menu Map kemudian Tools
lalu Rubber Sheet atau di command
line ketik ADERSHEET (cuma Autocadmap
yang menpunyai menu ini, di Autocad standar tidak ada).
8.
Klik dimana control point satu diletakkan
pada image.
9.
Ketik koordinat control point di command
line lalu enter
10.
lakukan langkah no. 9 diatas sebanyak 4
kontrol point dengan mengetik koordinatnya dengan benar pada command line. Jika
sudah terbiasa memakai Autocad anda bisa menelusuri command line untuk
retifikasi image
Command: ADERSHEET
Base point 1: Klik
kontrol point 1 pada Image
Reference point 1:
797559,9444884 (ketik Koordinat (UTM))
Base point 2: '_pan
>>Press ESC or
ENTER to exit, or right-click to display shortcut menu.
Resuming ADERSHEET
command.
Base point 2: Klik
kontrol point 2 pada Image
Reference point 2:
803086,9444884 (ketik Koordinat (UTM))
Base point 3: '_pan
>>Press ESC or
ENTER to exit, or right-click to display shortcut menu.
Resuming ADERSHEET
command.
Base point 3: Klik
kontrol point 3 pada Image
Reference point 3:
803086,9439352 (ketik Koordinat (UTM))
Base point 4: '_pan
>>Press ESC or
ENTER to exit, or right-click to display shortcut menu.
Resuming ADERSHEET
command.
Base point 4: Klik
kontrol point 4 pada Image
Reference point 4:
797559,9439352 (ketik Koordinat (UTM))
Base point 5: (enter)
11.
muncul command line untuk meminta contor point
ke 5 ketik enter lalu ikuti comand line dibawah setiap anda mengetik perintah
ketik enter.
Select objects by
/Select: O
Select objects: 1
found (Klik Image lalu enter)
Select objects:
Command: z (memunculkan
image yang telah teritifikasi yang hilang dilayar)
ZOOM
Specify corner of
window, enter a scale factor (nX or nXP), or
[All/Center/Dynamic/Extents/Previous/Scale/Window]
: e
Regenerating model.
Image peta telah
teritifikasi anda dapat mengeceknya dengan melihat status bar dibagian bawah
sebelah kiri pada layar.
b.
Digitasi Image (On Screen Digitation)
Data hasil digitasi
(topologi) lebih bagus jika disimpan dalam layer tersendiri pada Autocad. Jika anda sudah terbiasa mengunakan software
ini mungkin hal ini lebih mudah dilakukan.
1.
klik toobal layer atau pada comand line ketik layer
2.
Klik New, buatlah beberapa layer sesuai
dengan informasi yang anda digitasi misalnya
layer Jalan, sungai, titik survey, bangunan dan lain-lain.
3.
Aktifkan layer jalan
4.
Klik icon Polyline atau ketik di command line PL
5.
Klik layar ikuti jalan pada image peta
6.
ketik Re pada command line untuk
merefresh hasil digitasi.
7.
Lakukan hal yang sama pada layer lain dengan
mengaktifkan setiap layer yang anda ingin digitasi seperti pada software GIS
yang lain.
Penjelasan mengenai
digitasi peta (digitasi topologi line, point dan poligon) anda bisa mempelajarinya
dengan cara melihat toturial Autocad standar yang banyak dijual di toko-toko
buku.
B.
Mengetahui Panjang, Luas dan Koordinat
Menghitung panjang,
luas dan posisi koordinat bisa anda lakukan di Autocad dengan mudah seperti
pada software GIS lainnya. Hasil keakuratanya perhitungan Autocad sama seperti
jika kita menghitung luas dan jarak pada software Arcview dan Mapinfo.
a.
Menghitung panjang
Command: dist (lalu tekan enter)
Specify first
point: Klik awal garis
Specify second point:
Klik akhir garis
Distance = 1255.5244
(satuannya meter), Angle in XY Plane
= 149, Angle from XY Plane = 0
Delta X =
-1078.2294, Delta Y = 643.2441, Delta Z = 0.0000
b.
Menghitung luas
Command:
Command: area (lalu tekan enter)
Specify first corner
point or [Object/Add/Subtract]: Klik titik Keliling Poligon
Specify next corner
point or press ENTER for total: Klik titik Keliling Poligon
Specify next corner
point or press ENTER for total: Klik titik Keliling Poligon
Specify next corner
point or press ENTER for total: Klik titik Keliling Poligon
Specify next corner
point or press ENTER for total: tekan enter jika selesai
Area = 1890882.3184 (Satuannya
meter persegi (m2)), Perimeter = 5642.2873 (satuannya meter)
c.
Posisi Koordinat
Command: id (lalu tekan enter)
Specify point: klik
titik dilayar
Command: '_id Specify
point: X = 800140.0440 Y = 9442466.5538 Z =
0.0
(koordinat utm)
Selain memakai commad
line anda bisa mengunakan toolbars Inqiury untuk menghitung luas, panjang dan
koordinat.
C.
Melayout Peta
a.
Pembuatan Layout
Hal yang penting
dalam layout adalah agar peta yang kita hasilkan dapat dibaca dan digunakan
oleh user dengan mudah. Hal itu dapat
dilakukan dengan menampilkan informasi yang detail dan mudah dipahami.
1.
klik layout pada bagian bawah kiri layar Autocad
2.
Atur layoutnya sesuaikan dengan printer atau
plotter yang anda gunakan
3.
Buat satu layer untuk mengelola layout
4.
Buat legenda atau keterangan mengenai peta
yang akan di layout.
b.
Skala Pada Autocad
Mengatur skala peta
pada Autocad tidak sama dengan software GIS lainnya. Secara default peta yang kita buat di
digitasi on screen mempunyai unit mm (milimeter), maka jika ingin membuat peta
dengan skala berikut :
1 : 50.000 maka skala
Autocad 1 : 50
1 : 1000 maka skala Autocad
1 : 1
1 : 100.000 maka skala
Autocad 1 : 100
1 : 3500 maka skala Autocad
1 : 3.5
1 : 200 maka skala Autocad
1 : 0.2
Lakukan pengskalaan
peta pada window Layout dengan toolbar Paper yang aktif bukan Model
lalu ketik pada command line:
Command: mvsetup (Lalu
tekan enter)
Initializing...
Enter an option
[Align/Create/Scale viewports/Options/Title block/Undo]: s (ketik S untuk
Skala)
Select the viewports
to scale...
Select objects: 1
found (klik kotak terluar gambar pada frame (viewport) peta)
Select objects: tekan
enter atau klik kanan mouse
Set the ratio of
paper space units to model space units...
Enter the number of
paper space units <1 .0="">: 1
Enter the number of
model space units <1 .0="">: 50
Enter an option
[Align/Create/Scale viewports/Options/Title block/Undo]: enter
Peta yang kita cetak
atau layoutkan pada posting ini mempunyai skala 1 : 50.000.
Jika masih kurang
mengenai info dalam posting ini, anda bisa membuka buku tutorial mengenai Autocad
untuk menambah pengetahuan anda dalam mengunakan software Autocad.